Comment activer le mode sans échec sur Windows 10: meilleures pratiques
Ce n'est pas un secret que très souvent il y aLes situations d'échec lorsque le mode dit sécurisé (mode sans échec) peut être nécessaire pour restaurer l'opérabilité du système ou effectuer certaines mesures de diagnostic. Voyons comment activer le mode sans échec sur Windows 10 sur un ordinateur portable ou un ordinateur. Immédiatement, il vaut la peine de considérer que la technique décrite ci-dessous est radicalement différente de tout ce qui était dans les anciens systèmes.
Comment activer le mode sans échec sur Windows 10: méthodes de base
Comme il s'est avéré, un nouveau «dix» est apparubeaucoup d'innovations, ce qui, pour le moins, n'a pas plu à beaucoup d'utilisateurs. Ce n'était pas sans interférence dans le travail du chargeur du système en mode sans échec. Le fait est que la manière classique du grand-père d'appuyer sur la touche F8 au démarrage ne fonctionne pas ici. Pourquoi l'abandonner, ce n'est pas clair. Toutefois, la question de savoir comment activer le mode sans échec sur Windows 10 a plusieurs solutions intéressantes, par rapport aux anciennes méthodes.
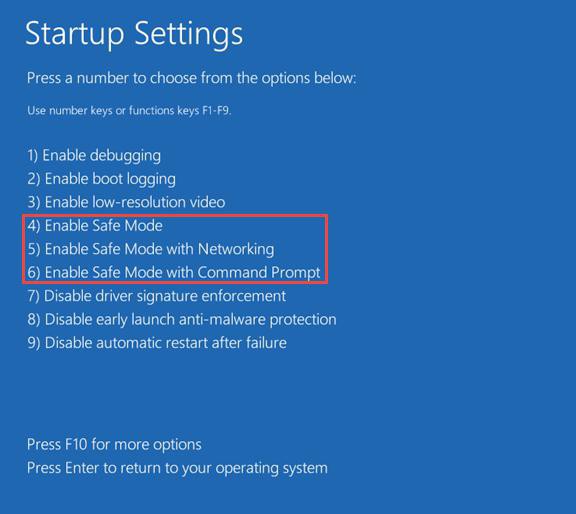
Dans ce cas, il s'agit deutiliser les paramètres de configuration du système, les raccourcis clavier et les commandes, la ligne de commande, récupération du système, et même modifier les paramètres appropriés dans la mise à jour « Panneau de configuration. » Mais tout d'abord.
Comment activer le mode sans échec sur Windows 10 au démarrage: utilitaire MSConfig
D'abord, regardons la méthode générique en utilisant les paramètres de configuration du système appelés dans le menu "Exécuter" avec la commande msconfig.

Dans la fenêtre des paramètres qui s'ouvre, vous devez aller àl'onglet de téléchargement. En bas, les paramètres de chargement sont affichés. Ici, cochez la case en regard du mode sans échec, puis enregistrez les modifications et redémarrez le système.
Il convient de noter immédiatement que cette méthodebon pour résoudre le problème de la façon d'activer le mode sans échec (sur Windows 10) lorsque vous allumez votre ordinateur ou ordinateur portable. Ici, un inconvénient est dû uniquement au fait qu'à chaque démarrage, le système sera constamment chargé en mode sans échec. Si vous n'en avez pas besoin, vous devrez le désactiver de la même manière.
Utilisation d'un raccourci clavier et de commandes spécifiques
Assez intéressant peut être appelé l'optionrésoudre le problème de la façon d'activer le mode sans échec sur Windows 10, ce qui implique un redémarrage lorsque la touche Maj est enfoncée. Ici, il est seulement nécessaire de prendre en compte qu'une telle technique est également appropriée en cas de choix d'un mode sans échec dans la fenêtre de connexion.

Pour commencer, dans le menu Démarrer, sélectionnez la partitionoff, mais arrêtez à la ligne de redémarrage. Maintenez la touche Maj enfoncée, cliquez sur la commande de redémarrage, puis dans la nouvelle boîte de dialogue, passez à Dépannage Dépannage et sélectionnez d'abord Options avancées, puis Paramètres de démarrage. Enfin, cliquez sur le bouton Redémarrer.
Après le redémarrage, une fenêtre apparaîtra sur l'écran, indiquant 9 options pour démarrer le système, y compris le mode sans échec.
Activation du mode sans échec à partir du panneau de configuration
Voyons maintenant comment activer le mode sans échec sur Windows 10 en utilisant le "Panneau de configuration".
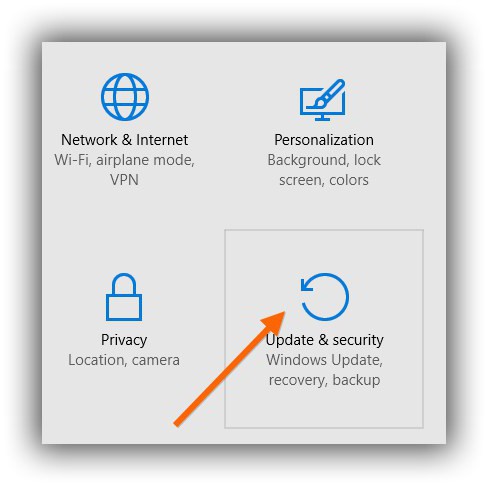
Ici, vous devriez vous référer à la section des paramètres, etpuis allez dans le menu de mise à jour et de sécurité. Ici, nous utilisons des options de démarrage avancées et appuyez sur le bouton de redémarrage. D'autres actions sont complètement analogues à la version précédente.
Gestion mode sans échec de la ligne de commande
Une autre excellente façon de résoudreLe problème de l'activation du mode sans échec (sous Windows 10) est l'utilisation de la ligne de commande, appelée via le menu "Exécuter", en entrant la combinaison cmd. Dans la fenêtre apparue, il est nécessaire de prescrire la combinaison suivante:

Après l'opération est terminée avec succès, il est nécessaire de redémarrer le système (de préférence à partir d'ici):
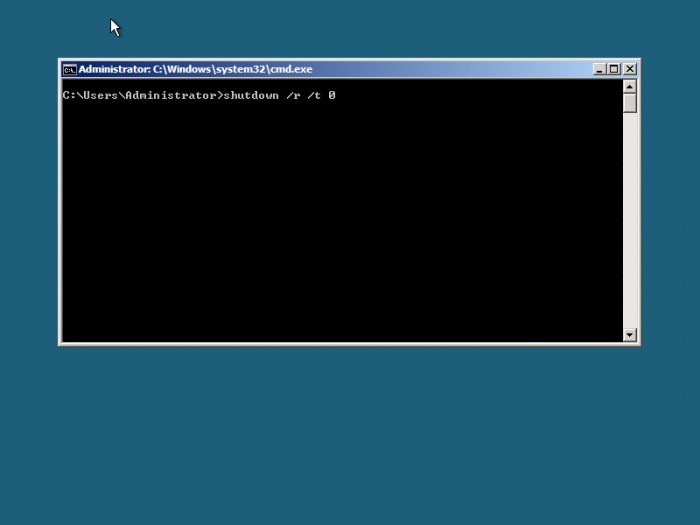
Encore une fois, le démarrage en mode sans échec sera établi sur une base continue. Vous pouvez ramener le chargeur à son état d'origine de la même manière que dans la version 8:
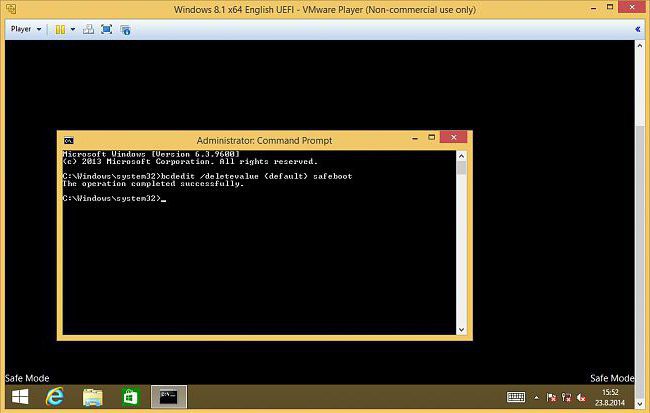
En passant, si l'utilisateur a des problèmes avec le démarrage du système, en tant que tel, vous pouvez utiliser cette combinaison:
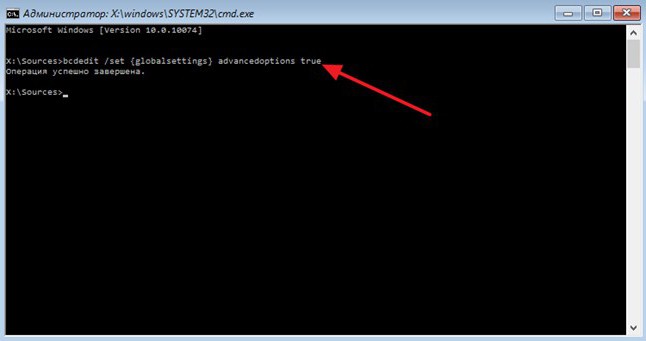
Il est également important de démarrer un mode sans échec lors de la restauration du système.
À partir du mode de récupération
Dans ce mode, vous aurez besoin d'une disquette de démarrage oulecteur flash. Nous démarrons à partir de supports amovibles, nous passons par l'étape de choix de la langue et des normes régionales, et dans la fenêtre avec la proposition d'installer à partir du bas dans le coin gauche, choisissez la restauration.
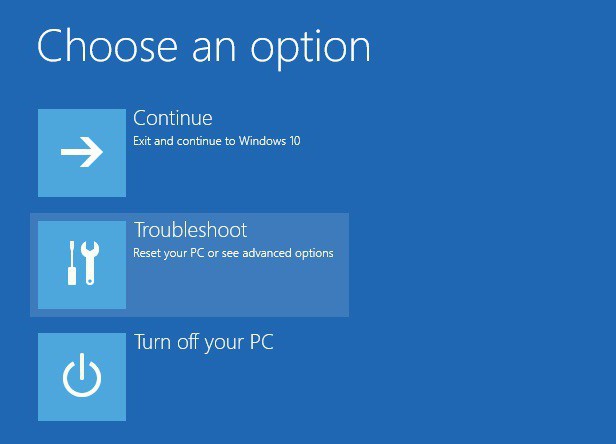
Maintenant, allez à la section de diagnostic, sélectionnezparamètres supplémentaires, puis - la ligne de commande, dans laquelle nous entrons la commande spécifiée ci-dessus le dernier. Après le rapport sur la réussite du processus, nous retournons au menu d'origine et utilisons la ligne de continuation. Après cela, l'ordinateur ou l'ordinateur portable redémarrera automatiquement, et une fenêtre familière avec neuf options de démarrage apparaîtra sur l'écran.
Comment retourner un démarrage personnalisé
Mais ce n'est pas tout. Lorsque vous envisagez d'activer le mode sans échec (sous Windows 10), vous ne pouvez pas ignorer le retour du mode de démarrage habituel avec la touche F8. Ceci est fait simplement. Dans la ligne de commande habituelle, vous devez écrire:

Puis redémarrez. Maintenant, au démarrage, le soi-disant auto-test sera effectué, et après le processus est terminé, appuyez sur F8 plusieurs fois.

L'écran affichera douloureusement familierUne fenêtre classique avec un menu approprié d'options de démarrage. Mais cette solution est principalement destinée uniquement aux utilisateurs qui en raison de certaines circonstances ou habitudes ne peuvent pas se restructurer pour des innovations, bien que, comme le montre la pratique, en général, il n'est pas si difficile de le faire (il y aurait un désir).
Le résultat
Comme vous pouvez le voir, bien que la "douzaine" se distingue par une grandele nombre d'innovations, les options pour y inclure un mode sécurisé est devenu beaucoup plus. Eh bien, celui à choisir dépend de chaque cas spécifique lorsque vous souhaitez effectuer une certaine action.
Si nous abordons ces questions, pour ainsi dire, avecD'un point de vue pratique, la solution la plus probable est le lancement ponctuel d'un tel mode, par exemple lors de la restauration à partir d'un support amovible. Et vraiment, eh bien, vous ne l'utiliserez pas tout le temps, car cela prend plus de temps au démarrage du système. En général, l'utilisation d'un démarrage sécurisé est recommandée uniquement dans les cas de dysfonctionnements ou de défaillances.
Notez que lorsque vous sélectionnez l'option de démarrage avecun disque de récupération ou un lecteur flash, une réinstallation de "Windy" n'est pas nécessaire (vous pouvez simplement l'ignorer). Comme pour les autres méthodes, ils peuvent être utilisés ou jetés. Cependant, les informations sur les méthodes disponibles ne seront pas superflues. Cependant, comme on dit, tout peut être utilisé.
</ p>







